Text To Speech Android App.
Before starting example using Android SDK, you have to make sure that you have setup your Android development environment properly in your system and you you have knowledge with Eclipse IDE.
The first step is to create a simple Android Application using Eclipse IDE. Follow the option File -> New -> Project and finally select Android New Application wizard from the wizard list.
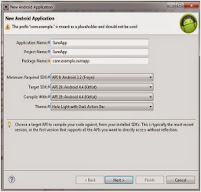
Create blank activity with MainActivity
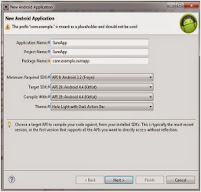
Create blank activity with MainActivity
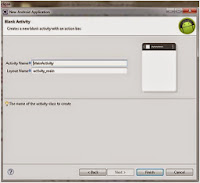
This Android app.
allows you convert your text into voice. Android provides TextToSpeech
class for this purpose. In order to use this class, you need to instantiate an
object of this class and also specify the initListener. Its syntax is given
below:
private EditText write;
ttobj=new TextToSpeech(getApplicationContext(),
new TextToSpeech.OnInitListener() {
@Override
public
void onInit(int status) {
}
}
);
In this listener , you have to specify the
properties for TextToSpeech object , such as its language ,pitch e.t.c.
Language can be set by calling setLanguage() method. Its syntax is given below:
ttobj.setLanguage(Locale.UK);
following are the steps that demonstrates the
working procedure of this app:
1.You will use Eclipse IDE to create an Android
application and name it as TextToSpeech under a package
com.example.texttospeech. While creating this project, make sure you Target SDK
and Compile With at the latest version of Android SDK to use higher levels of
APIs.
2.Modify src/MainActivity.java file to add
TextToSpeech code
3.Modify layout XML file
res/layout/activity_main.xml
4.Modify res/values/string.xml file.
5.Run the application and choose a running
android device and install the application on it and verify the results.
here
is the content of src/com.example.texttospeech/MainActivity.java.....
package com.example.texttospeech;
import java.util.Locale;
import java.util.Random;
import android.app.Activity;
import android.os.Bundle;
import android.speech.tts.TextToSpeech;
import android.view.Menu;
import android.view.View;
import android.widget.EditText;
import android.widget.Toast;
public class MainActivity extends Activity {
TextToSpeech ttobj;
private
EditText write;
@Override
protected void onCreate(Bundle savedInstanceState) {
super.onCreate(savedInstanceState);
setContentView(R.layout.activity_main);
write
= (EditText)findViewById(R.id.editText1);
ttobj=new TextToSpeech(getApplicationContext(),
new
TextToSpeech.OnInitListener() {
@Override
public void onInit(int status) {
if(status != TextToSpeech.ERROR){
ttobj.setLanguage(Locale.UK);
}
}
});
}
@Override
public
void onPause(){
if(ttobj !=null){
ttobj.stop();
ttobj.shutdown();
}
super.onPause();
}
@Override
public
boolean onCreateOptionsMenu(Menu menu) {
//
Inflate the menu; this adds items to the action bar if it is present.
getMenuInflater().inflate(R.menu.main, menu);
return true;
}
public
void speakText(View view){
String toSpeak = write.getText().toString();
Toast.makeText(getApplicationContext(), toSpeak,
Toast.LENGTH_SHORT).show();
ttobj.speak(toSpeak, TextToSpeech.QUEUE_FLUSH, null);
}
}
Here is the content of activity_main.xml....
<RelativeLayout xmlns:android="http://schemas.android.com/apk/res/android"
xmlns:tools="http://schemas.android.com/tools"
android:layout_width="match_parent"
android:layout_height="match_parent"
android:paddingBottom="@dimen/activity_vertical_margin"
android:paddingLeft="@dimen/activity_horizontal_margin"
android:paddingRight="@dimen/activity_horizontal_margin"
android:paddingTop="@dimen/activity_vertical_margin"
tools:context=".MainActivity" >
<Button
android:id="@+id/button1"
android:layout_width="wrap_content"
android:layout_height="wrap_content"
android:layout_alignParentBottom="true"
android:layout_alignParentRight="true"
android:layout_marginBottom="188dp"
android:layout_marginRight="67dp"
android:onClick="speakText"
android:text="@string/text1" />
<EditText
android:id="@+id/editText1"
android:layout_width="wrap_content"
android:layout_height="wrap_content"
android:layout_above="@+id/button1"
android:layout_centerHorizontal="true"
android:layout_marginBottom="81dp"
android:ems="10" >
<requestFocus />
</EditText>
<TextView
android:id="@+id/textView1"
android:layout_width="wrap_content"
android:layout_height="wrap_content"
android:layout_alignParentTop="true"
android:layout_centerHorizontal="true"
android:layout_marginTop="20dp"
android:text="@string/write"
android:textAppearance="?android:attr/textAppearanceLarge"
/>
</RelativeLayout
Here is the content of Strings.xml
<?xml version="1.0"
encoding="utf-8"?>
<resources>
<string name="app_name">TextToSpeech</string>
<string name="action_settings">Settings</string>
<string name="hello_world">Hello world!</string>
<string name="text1">Text to Speech</string>
<string name="write">Write Text</string>
</resources>
Here is the content of
AndroidManifest.xml:-
<?xml version="1.0"
encoding="utf-8"?>
<manifest
xmlns:android="http://schemas.android.com/apk/res/android"
package="com.example.texttospeech"
android:versionCode="1"
android:versionName="1.0" >
<uses-sdk
android:minSdkVersion="8"
android:targetSdkVersion="17" />
<application
android:allowBackup="true"
android:icon="@drawable/ic_launcher"
android:label="@string/app_name"
android:theme="@style/AppTheme" >
<activity
android:name="com.example.texttospeech.MainActivity"
android:label="@string/app_name" >
<intent-filter>
<action android:name="android.intent.action.MAIN" />
<category android:name="android.intent.category.LAUNCHER"
/>
</intent-filter>
</activity>
</application>
</manifest>
here are the screen shots of the running application.
Now just type some
text in the field and click on the text to speech button below. A notification
would appear and text will be spoken. It is shown in the image below:
Now type something
else and repeat the step again with different locale. You will again hear
sound. This is shown below:





Comments
Post a Comment